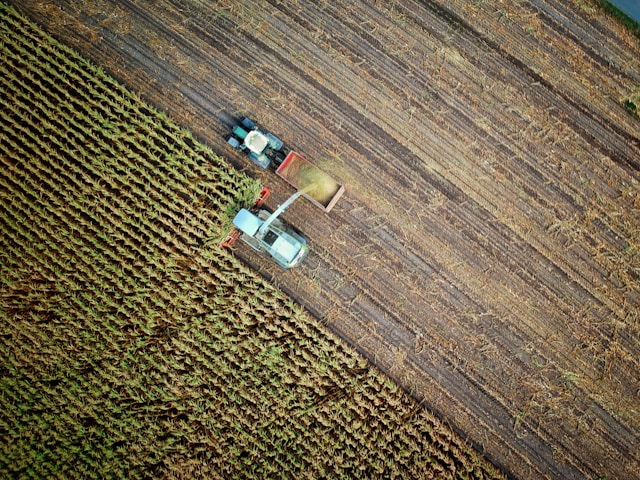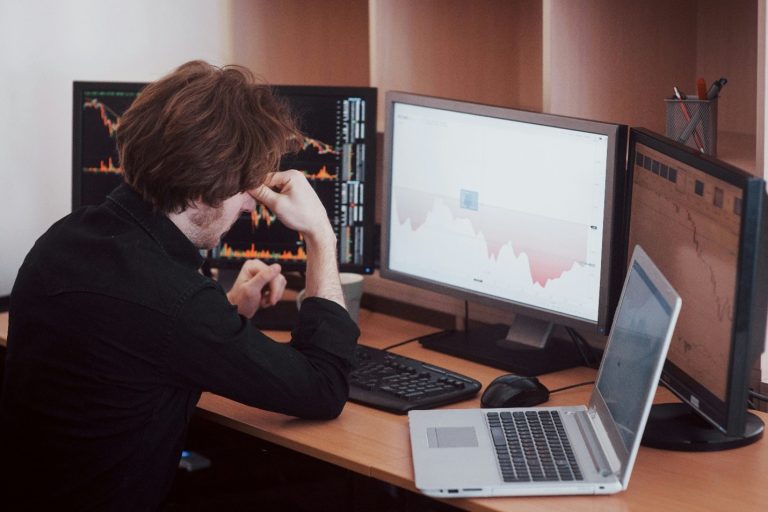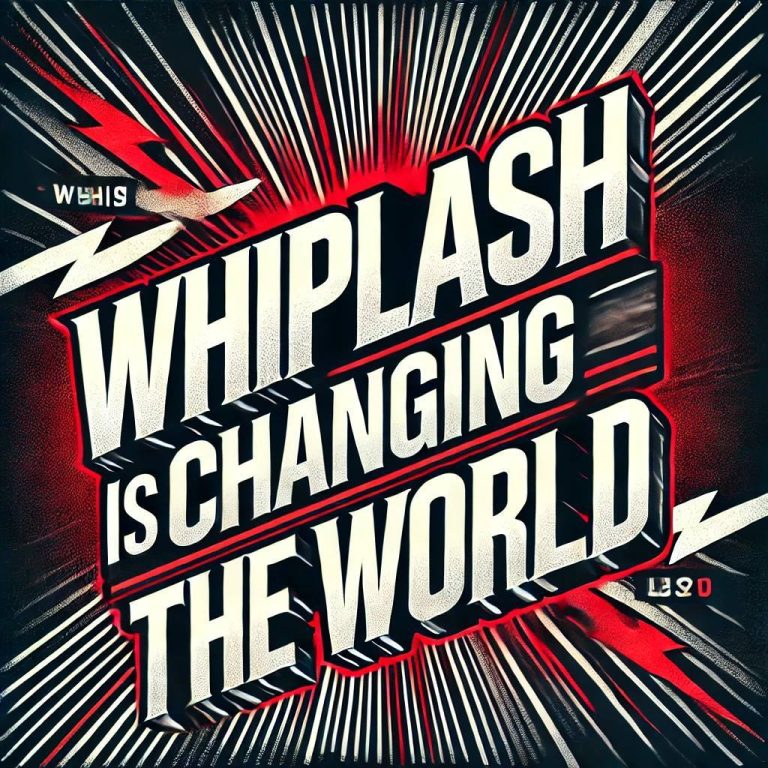Internet security is a significant concern. Businesses and people who send documents attached to emails are rightfully concerned about the privacy of those documents.
With the rise of virtual meetings and schooling, there is more reason to have an easy, quick, and reliable way to protect document files sent over the internet.
For remote learning, send assignments in PDF format and make them password protected. Converting your document to a PDF ensures its integrity.
Protecting it with a password ensures only the person to whom you’re sending the document can open it.
Password Protect Your Sensitive Documents
To send a document file over the internet, in an email, or through a portal to a business or school, be sure you know how to password protect a PDF before you hit send.
One way is to upload your document file into the Protect PDF app provided FREE to try once by Adobe.
Follow these instructions to upload and protect your PDF with a password:
- Click the link provided above. Upload a file and set a password that users must enter to view your PDF.
- Send the password-protected PDF file by clicking on the “Share” button in the top right of the page. A page will open with options.
- Click on “Share with others,” add email addresses where indicated, add a message if needed.
- You can also have the password expire on a specific date and time. Click on “Add deadline” and choose a date for the password to expire. A “Due” message will then display the expiration day and time. You can only add a deadline if you check the “Allow comments” box.
- Click “Send.”
To password-protect a PDF using Adobe Acrobat X Pro, follow these steps:
- With your PDF open, select “Tools.”
- Select “Protection” and then “Encrypt.”
- Choose “Encrypt with Password.”
- Choose “Yes” when asked if you want to change the security.
- Click the box to require a password to open the document.
- Type a strong password and click on “OK.”
Turn a Word Doc into a PDF and Password Protect It
The steps to follow to export an Office document to a PDF file are as follows:
- Click the “File” menu button.
- Select “Export.”
- Click the “Create PDF/XPS Document.”
- Click the “Options” button on the “Publish as PDF or XPS” page.
- Check the “Encrypt the document with a password” box and click “OK.”
- Enter your password and click “OK.”
- Click “Publish.”
Opening the PDF is allowed only by entering the correct password. Keep your password secure, as there is no way to retrieve the password if you forget it.
Viewing and Editing with Adobe Acrobat
Editing steps will differ slightly depending on the version of Adobe Acrobat you use. The following instructions for editing document text apply to Adobe Acrobat X Pro:
- Open a PDF in Adobe Acrobat X Pro.
- Select “Tools,” then select “Edit Document Text” under “Content.”
- Select the text to change and type in your text.
- Save the file
If you are unable to edit your PDF, you may have opened it in Adobe Reader.